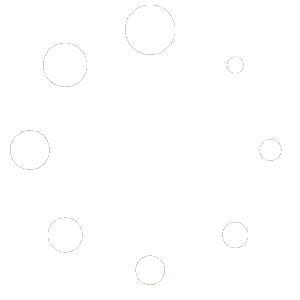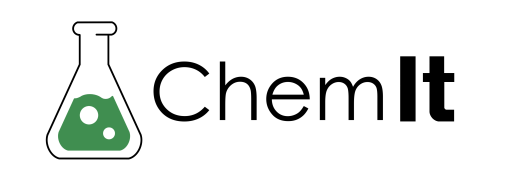
Configuration
When starting up the ChemIt application for the first time, you will need to configure it to your shop.
This is one of the reasons that ChemIt is so versatile, It can track multiple lines and the tanks in those lines. Just a few simple steps get you up and running.
Click on the tab to the left of the Home tab.
On the left of the screen, there are several options listed: Settings, Line Editor, Chemical Editor, and License.
Selecting the Settings option allows you to customize your shop’s hours to allow a wider/narrower time span for the schedule view on the Home tab. It also allows you to customize your generated reports with your company logo and address.
Select the Line Editor option shown on the left of the screen, then click on the plus icon on the top left of the“Available Lines”grid heading to add line. To remove a line, select it and then click on the X icon located on the upper right of the “Available Lines” grid heading.
You can add and remove tanks the same way you did with the lines but in the tanks grid once a line is selected.Edit any selected line/tank by clicking on the grid cell you wish to edit. Note, as a safety feature, if you try and remove a line with many tanks, it will require a confirmation in a pop-up window, as a safety precaution so a user cannot delete a whole line by mistake.
The Chemical Editor option allows you to customize the software further by allowing you to enter only the chemicals you use in your shop. After selecting the Chemical Editor option, to the right will show your Chemical Management window. Simply click on the plus icon on the top left header of the window and type in the chemical name or select the gear icon on the right of the line labeled New chemical and a form will appear where you can enter the data on your chemical, including name, description, type of chemical it is and the manufacturer your shop purchases from as well as the cost per add.
The License option will allow you to renew your license for the Software.