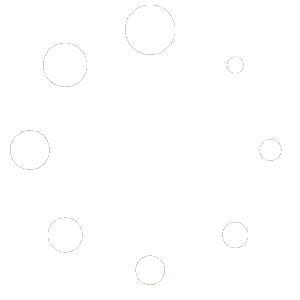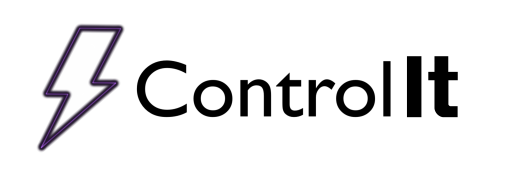
How to Migrate Control It to a New Computer
If you need to move your Control It installation to a new computer, the following steps will guide you.
Before you start, make sure the new computer’s ethernet IP addresses are configured the same on the new computer as they are on the old computer. Configuring these settings is beyond the scope of this document and should be done by you IT administrator.
Creating the backup file can be done by clicking the Backup button from the System Settings.
For Enterprise Subscribers
If you are an Enterprise subscriber the backup file will be pushed directly to the cloud server. Once it’s there, you will be able restore it later if need be. Cloud backups are never deleted from the cloud, and you will be able to restore any backup at any time.
For Local Storage Users (non-subscribers)
For Control It installations using local storage without an Enterprise subscription, a backup file will be placed in the “Control It Backups” folder on the desktop. Just as with cloud storage, you will be able to restore any backup at any time.
The first step to migrate Control It is to get the license key from the current installation.
Click on the System Gear from the Settings tab,
After the System Settings open, click on License tab to see your key. You’ll need this on the new computer, so save it using Notepad on a thumb drive or other portable media,
IMPORTANT!
Before activating your license on a new computer you must first deactivate it on your current computer.
Click on the Update License button to open Control It’s License Activator. From there, click the Deactivate button. After confirming the deactivation, Control It will shut down and the license key will be available to use on another computer.
After you have the license and the installer link on the thumb drive, disconnect the current computer from the network and connect the new computer to the network. In some Control It installations, there are 2 ethernet connection; one for the outside network connection (i.e. the internet), and one for the PLC(s) that control your rectifiers. If you have 2 connections it is important that they are connected to the correct port.
To get the most recent installer for your Control It version, click the “Where do I get the Control It installer” link from the System Settings. This will place a link to the installer on the computer’s clip board. You will need to run this link on the new computer, so open Notepad, paste the link and save it to a thumb drive or other portable media.
With the license key and installer link on the thumb drive, move it to the new computer and run the link. After the download completes, run the installer and apply your license key after Control It starts.
NOTE:
After installing Control It on the new computer, make sure to update it to get the most recent version.
To restore a backup file, click the Restore button from the System Settings
For Enterprise Subscribers
Enterprise subscribers will be shown Control It’s Backup Manager. From there, you can restore any backup by clicking its restore button. After confirming that you want to restore, the backup will be applied and Control It will restart.
For Local Storage Users (non-subscribers)
For Control It installations using local storage without an Enterprise subscription, a window will open allowing you to select a backup file. Navigate to the thumb drive and select the backup you created from the old computer. After selecting the file and confirming the selection, Control It will apply the backup and restart.