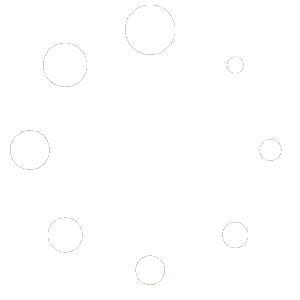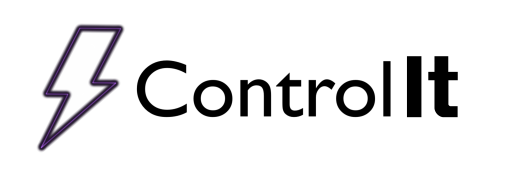
Part Manager
 In Control It you can run a program on your rectifiers, or you can run parts. To get started running parts, click the Parts button. This will launch the Part Manager window where you can create, edit, and remove parts.
In Control It you can run a program on your rectifiers, or you can run parts. To get started running parts, click the Parts button. This will launch the Part Manager window where you can create, edit, and remove parts.
 Each part added can be given a name, description, surface area (in square feet), and the program to run for the part. You can also attach pictures to the part (to show how to rack it for example).
Each part added can be given a name, description, surface area (in square feet), and the program to run for the part. You can also attach pictures to the part (to show how to rack it for example).
To set the program for a part, click the ![]() icon on the right side. You can then either edit the parts program, or you can select a program that is already created in Control It. For more information about editing your program, see Creating Programs.
icon on the right side. You can then either edit the parts program, or you can select a program that is already created in Control It. For more information about editing your program, see Creating Programs.
NOTE:
- If an existing program is used for a part, the part’s program will be a copy of the existing program. Any changes made to the original program will not affect the part’s program. The default process details will also be copied for the program.
 You can also edit the default process detail data fields for each part so you can keep track of anything else your shop might need.
You can also edit the default process detail data fields for each part so you can keep track of anything else your shop might need.
You can edit your existing entries here, or you can clear the default value with the ![]() button. When you are finished, close the window, and they will be displayed under the Edit Process Details button.
button. When you are finished, close the window, and they will be displayed under the Edit Process Details button.
When you go to run a process based on a part, the process details will be pre-populated with the part’s default process detail information. The fields that have the “Fixed” checkbox checked will be locked and unable to be changed in the process wizard. If you leave the entry blank, then there will be no default for that field.