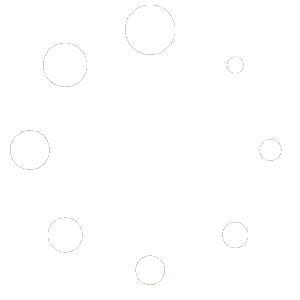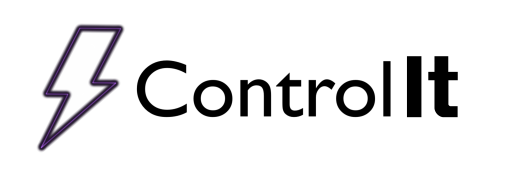
Creating Processes
For you to run a rectifier from Control It, you must have a process to run first. There are a couple ways to create a process: firstly, you can click the ![]() add button on the Work Queue window create a process to add to the Work Queue, or you can click on a rectifier’s
add button on the Work Queue window create a process to add to the Work Queue, or you can click on a rectifier’s ![]() start button to begin creating a new process. If creating a new process for the Work Queue, you
start button to begin creating a new process. If creating a new process for the Work Queue, you
Regardless of which button you click, you will be offered a selection of a process type, depending on the application’s settings. There are three options available to you when creating a new process: Quick Start, Run a Program, or Run Some Parts, depending on what is chosen to be shown in the application settings. You can individually turn on and off the capability to create from program, part, or quick start, but at least one of these must be enabled at any given time, else Control It would not be able to run any processes. The following section will describe the differences between the three options.
Creating a quick start process will pull up a window prompting you to enter the desired current density to be reached during the run, the initial ramp time to reach that current density, and the desired thickness of the anodize coating.
Then click next, and you will be brought to the process details page.
Creating a process from a program will bring up the program chooser page. From this page, you simply select the program you want to run. There is an area that previews a graph of the output over time for the process, and the program’s instructions and process details are both displayed on this page as well.
After selecting the program you want to run, click next and you will be brought to the process details page.
Creating a process from a part will bring up the part chooser page. From this page, you simply select the part you want to run. There is an area that shows the part’s images, and the process details section is built into this page, so it will not appear when you click next.
After picking the part you want to create a process from, click next.
 After you finish with the first wizard page, you will come up to the process details page. You will not see this as the next page if you chose to create a process from a part, however.
After you finish with the first wizard page, you will come up to the process details page. You will not see this as the next page if you chose to create a process from a part, however.
On the process details page, you can fill out all the process details, including the details you have provided in the Process Details Manager. If you selected to create a process from a program, you will see the process details for the program are already populated on this page according to the default values for that program. To proceed, make sure all the process details fields that are necessary to have filled out contain data in them, then click next.
If you have Amp Hour Limits enabled in the application settings, the next page will ask how many amp hours (or minutes depending on your settings) you would like this run to end at. If you keep it blank, or enter zero, the amp hour limits will be ignored for this process.
If amp hour limits are disabled, or when you click next on the amp hour limit page, you will be met with the process summary page. Clicking next on this page will complete the wizard and create the process. If you are adding a process to the Work Queue, the process will appear as an entry there, otherwise, the process will begin the run countdown on the rectifier you are creating the process on.