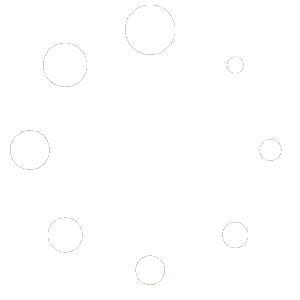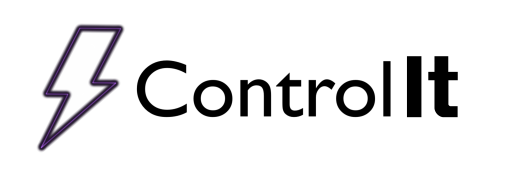
Running Processes
There are a few ways to start a process on your rectifiers using Control It.
 You can create a process on the rectifier directly by clicking the
You can create a process on the rectifier directly by clicking the ![]() start button. When clicking this button you will see a menu appear. Clicking on one of these menus will launch the process wizard, which will guide you through the process of creating a process to run. To learn more about the process wizard, click this link to go to the Creating Processes document.
start button. When clicking this button you will see a menu appear. Clicking on one of these menus will launch the process wizard, which will guide you through the process of creating a process to run. To learn more about the process wizard, click this link to go to the Creating Processes document.
You can also click on the ![]() start button in the Work Queue to run the selected work queue item. If you created a process for “Any Rectifier,” you will need to specify the rectifier to Since the Work Queue is full of premade processes, you will only see the confirmation screen appear, and the process will start after you confirm the process on this window.
start button in the Work Queue to run the selected work queue item. If you created a process for “Any Rectifier,” you will need to specify the rectifier to Since the Work Queue is full of premade processes, you will only see the confirmation screen appear, and the process will start after you confirm the process on this window.
Once you confirm the process to be run, the rectifier associated with the process will begin a countdown. When the countdown ends, the process will start.
During the run, you can stop the process, and you can pause the process. Depending on your application settings, you can also turn on the Split Loads feature which allows you to remove work orders when you unpause the process. For more information, visit the Load Splitting document.  When the process completes, you can choose to be asked for any additional time or amp hours in case the parts are not quite finished yet using the Add Plating feature, which also be enabled in the application settings window. If the Add Plating feature is disabled, the program will notify the user that it has ended, and display a confirmation message. Clicking to verify the confirmation, or waiting long enough, will close the confirmation box and print the report for the process.
When the process completes, you can choose to be asked for any additional time or amp hours in case the parts are not quite finished yet using the Add Plating feature, which also be enabled in the application settings window. If the Add Plating feature is disabled, the program will notify the user that it has ended, and display a confirmation message. Clicking to verify the confirmation, or waiting long enough, will close the confirmation box and print the report for the process.