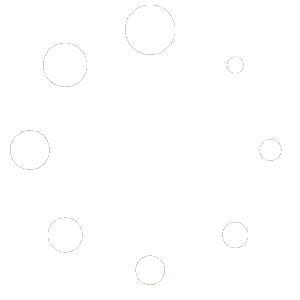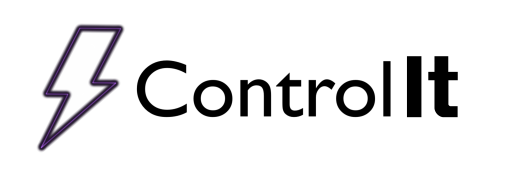
Managing Process Details
For an overview of what process details are, please see What are Process Details?
To start working with data fields, open the Data Fields Manager by clicking on the ‘Settings’ tab and selecting the ‘Process Details’ icon from the main screen. When the Process Details Manager opens, you will see the list of process details that have been created and by selecting one, you can change its properties.
To create a new Process Detail, click the Add new field icon. A window will open allowing you to enter the name for the Process Detail field. The name you enter will be shown on the report and becomes the name used for querying the data in the DA Toolkit. After entering the Process Detail name, you will need to select the type of data, ie. text, or a measurement, where the operator must add the data, or a selection or suggestion list, where the operator selects from list populated by the choices relevant to your shop.
Control It allows customizability and versatility in how you track your data, by allowing you to create process details to hold different types of information by selecting a data type for the process details.
- Text Data Type – With a Text type data field, operator will be able to enter any information for the field. Numbers, letters and symbols are all acceptable.
- Measurement Data Type – A Measurement data should be used to enter numerical information that may contain a fractional part. Examples of when to use a Measurement type include entering bath concentrations or bath pH.
- Count Data Type – A Count data type should be used when the data represent something that is counted and will have no fractional part. When adding information to Count type data fields, only whole numbers will be allowed.
- Yes/No Data Type – A data field with a Yes/No data type will present the operator with a Yes and No choice. This data type could be used to record if the process is expedited or reworked for example.
- Selection List Data Type – When a selection list is used, you will provide a list of items that the operator will be allowed to choose from. The operator will only be allowed to choose an item from the list. He will not be allowed to enter any other value.
- Editable Selection List Data Type – A data fields marked as an Editable Selection List work like a Selection List in that you will provide a list of items for the operator to choose from. The Editable List will, however, allow your operator to enter any value rather than be limited to the list values.
All Process Details will be included in the automatically generated post process report. There are many report templates to choose from and they all will contain the process details you have specified to be included with the process. For more on choosing a report template click this link, Customizing Process Reports.
In many facilities, the work to be processed is tracked using a work order number of some sort. You may call it a “Work Order”, “Job Number”, “Traveler Number” or something else entirely. Regardless of what you call it, you probably have an identifier for your process loads. In Mickabooh’s Control It, only one Process Detail can be marked as this field. When a Process Detail is marked as the Work Order field, it will be placed in a special location on the report for quick identification. When running mixed loads with multiple data sets and work order numbers, each report will show the other work order that were processed simultaneously. For example suppose you run a mixed load with 3 work order numbers; work orders 1, 2, and 3. When the report for work order 1 is created, the report will include a line that reads “Associated Work Orders: 2|3” indicating that work order 1 was run with work orders 2 and 3. Reports for work orders 2 and 3 will have a similar “Associated Work Order” line included in the report.
Any Process Detail can also be marked as a required field by selecting the ‘This is a required input option for the field. When a Process Detail is marked as required, the operator must enter information for the field before starting a process. If the operator is entering multiple sets of information for a mixed load, all required Process Details must have information populating all of the data sets before the process can be started.
If you have created a numeric data field (either a count type or a measurement type) you can mark the Process Detail as totalized by selecting the ‘Totalized Field’ option for the field. A Process Detail marked as totalized will automatically keep a running total when entering multiple information sets for a mixed load. For example, if a mixed load is run and one work order has 2 Racks and the other has 3 Racks, on the report, the field will state “Number of Racks: 2 of 5” for one report and “Number of Racks: 3 of 5” for the other.
Control It has some Process Detail names that are specifically used internally in the system. Some of these field names are “Number of Parts”, “Process Area”, “Operator” and more. These field names are considered reserved and should not be used. If when naming a Process Detail, you enter one of the reserved field names, a warning will appear. You can use the name if you wish, but this may lead to confusion and bifurcated data when it is imported into the DA Toolkit.
 To start working with data fields, open the Data Fields Manager by clicking on the Settings > Data Fields menu item from the main screen. When the Data Fields Manager opens, you will see the list of data fields that have been created and by selecting a data field, you can change the field’s properties.
To start working with data fields, open the Data Fields Manager by clicking on the Settings > Data Fields menu item from the main screen. When the Data Fields Manager opens, you will see the list of data fields that have been created and by selecting a data field, you can change the field’s properties.
 To create a new Data Field, click the Add Data Field Button
To create a new Data Field, click the Add Data Field Button  . A window will open allowing you to enter the name for the data field. The name you enter will be shown on the report and becomes the name used for querying the data in the DA Toolkit. After entering the Data Field name, you will need to enter the prompt for the field. The Prompt is what the operator will read to know what information belongs in the field. The prompt should be short and concise – “What is the Work Order?” or “Who is the Customer?” The Data Field Prompt is only shown when the operator enters the information. It is not shown or recorded in any report.
After creating the prompt you will select the field’s data type. Information comes in many different ways (counts, measurements, names, etc), we allow you to create data fields to hold different type of information by selecting a data type for the fields.
. A window will open allowing you to enter the name for the data field. The name you enter will be shown on the report and becomes the name used for querying the data in the DA Toolkit. After entering the Data Field name, you will need to enter the prompt for the field. The Prompt is what the operator will read to know what information belongs in the field. The prompt should be short and concise – “What is the Work Order?” or “Who is the Customer?” The Data Field Prompt is only shown when the operator enters the information. It is not shown or recorded in any report.
After creating the prompt you will select the field’s data type. Information comes in many different ways (counts, measurements, names, etc), we allow you to create data fields to hold different type of information by selecting a data type for the fields.
- Text Data Type – With a Text type data field, operator will be able to enter any information for the field. Numbers, letters and symbols are all acceptable.
- Measurement Data Type – A Measurement data should be used to enter numerical information that may contain a fractional part. Examples of when to use a Measurement type include entering bath concentrations or bath pH.
- Count Data Type – A Count data type should be used when the data represent something that is counted and will have no fractional part. When adding information to Count type data fields, only whole numbers will be allowed.
- Yes/No Data Type – A data field with a Yes/No data type will present the operator with a Yes and No choice. This data type could be used to record if the process is expedited or reworked for example.
- Selection List Data Type – When a selection list is used, you will provide a list of items that the operator will be allowed to choose from. The operator will only be allowed to choose an item from the list. He will not be allowed to enter any other value.
- Editable Selection List Data Type – A data fields marked as an Editable Selection List work like a Selection List in that you will provide a list of items for the operator to choose from. The Editable List will, however, allow your operator to enter any value rather than be limited to the list values.
 In many facilities, the work to be processed is tracked using a work order number of some sort. You may call it a “Work Order”, “Job Number”, “Traveler Number” or something else entirely. Regardless of what you call it, you probably have an identifier for your process loads. In the Mickabooh Controller, one Data Field can be marked as this field. When a Data Field is marked as the Work Order field, it will be placed in a special location on the report for quick identification. When running mixed loads with multiple data sets and work order numbers, each report will show the other work order that were processed simultaneously. For example suppose you run a mixed load with 3 work order numbers; work orders 1, 2, and 3. When the report for work order 1 is created, the report will include a line that reads “Associated Work Orders: 2|3” indicating that work order 1 was run with work orders 2 and 3. Reports for work orders 2 and 3 will have a similar “Associated Work Order” line included in the report.
Any Data Field can also be marked as a required field by selecting the Required Input option for the field. When a Data Field is marked as required, the operator must enter information for the field before starting a process. If the operator is entering multiple sets of information for a mixed load, all required Data Fields must have information in all of the data sets before the process can be started.
If you have created a numeric data field (either a count type or a measurement type) you can mark the Data Field as Totalized by selecting the Totalized Field option for the field. A Data Field is marked as Totalized will automatically keep a running total when entering multiple information sets for a mixed load. For example if a mixed load is run and one work order has 2 Racks and the other has 3 Racks, on the report, the field will state “Number of Racks: 2 of 5” for one report and “Number of Racks: 3 of 5” for the other.
The Mickabooh Controller has a number of data field names that are specifically used internally in the system. Some of these field names are “Number of Parts”, “Process Area”, “Operator” and many more. These field names are considered reserved and should not be used. If when naming a Data Field you enter one of the reserved field names a warning will appear. You can use the name if you wish, but this may lead to confusion and bifurcated data when it is imported into the DA Toolkit.
In many facilities, the work to be processed is tracked using a work order number of some sort. You may call it a “Work Order”, “Job Number”, “Traveler Number” or something else entirely. Regardless of what you call it, you probably have an identifier for your process loads. In the Mickabooh Controller, one Data Field can be marked as this field. When a Data Field is marked as the Work Order field, it will be placed in a special location on the report for quick identification. When running mixed loads with multiple data sets and work order numbers, each report will show the other work order that were processed simultaneously. For example suppose you run a mixed load with 3 work order numbers; work orders 1, 2, and 3. When the report for work order 1 is created, the report will include a line that reads “Associated Work Orders: 2|3” indicating that work order 1 was run with work orders 2 and 3. Reports for work orders 2 and 3 will have a similar “Associated Work Order” line included in the report.
Any Data Field can also be marked as a required field by selecting the Required Input option for the field. When a Data Field is marked as required, the operator must enter information for the field before starting a process. If the operator is entering multiple sets of information for a mixed load, all required Data Fields must have information in all of the data sets before the process can be started.
If you have created a numeric data field (either a count type or a measurement type) you can mark the Data Field as Totalized by selecting the Totalized Field option for the field. A Data Field is marked as Totalized will automatically keep a running total when entering multiple information sets for a mixed load. For example if a mixed load is run and one work order has 2 Racks and the other has 3 Racks, on the report, the field will state “Number of Racks: 2 of 5” for one report and “Number of Racks: 3 of 5” for the other.
The Mickabooh Controller has a number of data field names that are specifically used internally in the system. Some of these field names are “Number of Parts”, “Process Area”, “Operator” and many more. These field names are considered reserved and should not be used. If when naming a Data Field you enter one of the reserved field names a warning will appear. You can use the name if you wish, but this may lead to confusion and bifurcated data when it is imported into the DA Toolkit.